A Step-by-Step Guide to Install YouTube TV on Samsung Smart TV (Computers - Information Technologies)

UKAdsList > Computers > Information Technologies
Item ID 9457546 in Category: Computers - Information Technologies
A Step-by-Step Guide to Install YouTube TV on Samsung Smart TV | |
YouTube TV has become a go-to platform for streaming live TV and on-demand content. However, some users may encounter challenges when attempting to install YouTube TV on their Samsung Smart TVs. In this blog post, we'll walk you through the installation process and address common issues that may arise during installation. Installing YouTube TV on Samsung Smart TV: A Comprehensive Guide 1. Check Compatibility: Before diving into the installation process, ensure that your Samsung Smart TV is compatible with the YouTube TV app. Visit the official YouTube TV website or Samsung's support page to verify that your TV model supports the application. 2. Access the App Store: On your Samsung Smart TV, navigate to the app store. This is usually denoted by an icon that resembles a shopping bag. Once in the app store, use the search function to find the YouTube TV app. 3. Locate YouTube TV: In the search results, look for the YouTube TV app. Click on the app icon to access more details, including its description, features, and user reviews. 4. Install the App: Select the "Install" or "Download" button to begin the installation process. Your Samsung Smart TV will automatically download and install the YouTube TV app. The duration of this process may vary depending on your internet connection speed. 5. Sign In or Sign Up: After the installation is complete, launch the YouTube TV app on your Samsung Smart TV. If you already have a YouTube TV account, sign in using your credentials. If not, follow the on-screen prompts to create a new account. 6. Activate the Device: To ensure seamless streaming, you may need to activate your Samsung Smart TV as a recognized device on your YouTube TV account. Follow the activation prompts provided on the TV screen, which may involve visiting a specific website and entering a code. Troubleshooting Common Issues: YouTube TV Not Working on Samsung Smart TV: If you encounter issues during or after installation, consider the following troubleshooting steps: 1. Update Software: Ensure that both your Samsung Smart TV's firmware and the YouTube TV app are up to date. Outdated software may lead to compatibility issues and hinder the app's functionality. 2. Check Internet Connection: Verify that your TV is connected to a stable and high-speed internet connection. Slow or intermittent connections can result in streaming problems and app malfunctions. 3. Clear Cache and Cookies: Navigate to the YouTube TV app settings on your Samsung Smart TV and clear the cache and cookies. This can resolve issues caused by stored data conflicts. Contacting YouTube TV Customer Service: If all else fails and you still experience issues, reaching out to YouTube TV customer service can provide a solution. Here's how to contact them: 1. Visit the Help Center: Go to the YouTube TV Help Center on their official website. 2. Submit a Request: Look for the "Submit a Request" or "Contact Us" option. Provide detailed information about the issues you're facing, including your Samsung Smart TV model. 3. Social Media Channels: Consider reaching out to YouTube TV's official social media channels, such as Twitter or Facebook. Companies often respond promptly to user inquiries on these platforms. In conclusion, installing YouTube TV on your Samsung Smart TV is a straightforward process, but issues may arise. By following these steps and troubleshooting common problems, you can enjoy seamless streaming. If challenges persist, don't hesitate to contact YouTube TV customer service for personalized assistance. Effective communication can often lead to a quick resolution, ensuring a smooth streaming experience on your Samsung Smart TV. 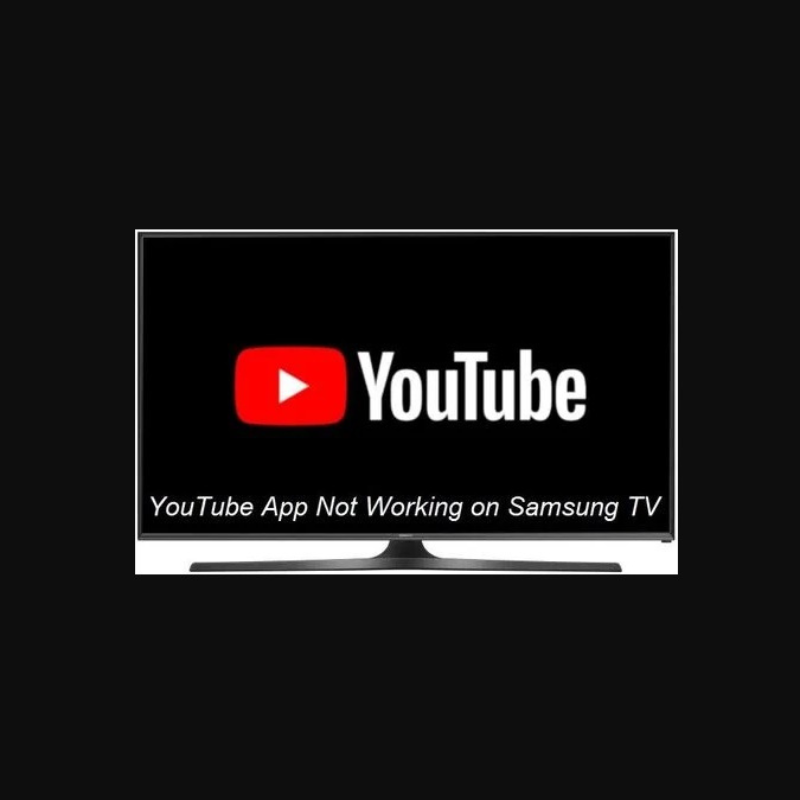 | |
| Related Link: Click here to visit item owner's website (1 hit) | |
| Target Nation: All Nations Target City : All Cities Last Update : 18 January 2024 8:06 PM Number of Views: 95 | Item Owner : Customers Help Online Contact Email: (None) Contact Phone: (None) |
| Friendly reminder: Click here to read some tips. | |
UKAdsList > Computers > Information Technologies
© 2024 UKAdsList.com
USNetAds.com | GetJob.us | CANetAds.com | AUNetAds.com | INNetAds.com | CNNetAds.com | Hot-Web-Ads.com | USAOnlineClassifieds.com
2024-12-27 (0.278 sec)